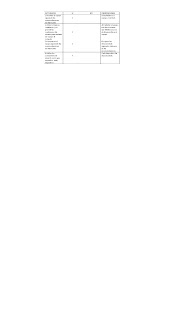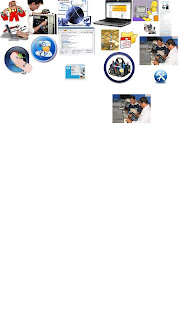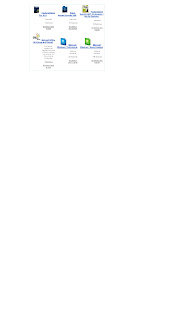lunes, 12 de diciembre de 2011
lunes, 28 de noviembre de 2011
viernes, 25 de noviembre de 2011
PRACTICA 29
MIS COMENTARIOS PERSONALES
AL APLICAR TODOS LOS PASOS PARAR OCULTAR LA CARPETA ESTA NO DESAPARECIO SOLO SE MOSTRO BORROSA PUES EN LA BARRA DE HERRAMIENTAS ESTABA CONFIGURADA PARA QUE AUNQUE UN ARCHIVI ESTUBIERA OCULTO PODRIE MOSTRARSE PERO AL CAMBIAR ESTA CONFUGURACION SE DESAPARECIO LA CARPETA...AL MOSTRARLE AL PROFESOR LO QUE OCURRIA CON ESTA CARPETA ME RESPONDIO QUE AL APARECER ESTA BORROSA QUERIA DECIR QUE TAMBIEN ESTABA OCULTA...
ORACTICA 28
Como ocultar archivos o carpetas con Windows XP
Por defecto cuando se crean diferentes cuentas limitadas de usuario en WXP los archivos de una cuenta no pueden ser vistos por otro usuario, salvo que sea el Administrador.
Por tanto, si el objetivo es tener grupos de alumnos que vayan guardando sus archivos y que los alumnos de otro grupo no puedan borrarlos y ni siquiera verlos, basta con crear tantas cuentas de usuario como grupos se tengan. De esta forma todos los miembros de un grupo tendrán que entrar con una cuenta determinada y no deben de saber la contraseña del resto de cuentas.
Otras formas de ocultar carpetas
Forma 1:
Por tanto, si el objetivo es tener grupos de alumnos que vayan guardando sus archivos y que los alumnos de otro grupo no puedan borrarlos y ni siquiera verlos, basta con crear tantas cuentas de usuario como grupos se tengan. De esta forma todos los miembros de un grupo tendrán que entrar con una cuenta determinada y no deben de saber la contraseña del resto de cuentas.
Otras formas de ocultar carpetas
Forma 1:
1. Seleccionar la carpeta que desee ocultar
2. Hacer clic con el botón derecho del ratón sobre la carpeta y luego haga un clic en “Propiedades”.
3. Hacer clic en el botón “Opciones Avanzadas”.
4. Marcar la casilla “Cifrar contenido para proteger datos”.
5. Hacer clic en Aceptar.
Forma 2:
1. Seleccionar la carpeta que desee ocultar.
2. Hacer clic con el botón derecho del ratón sobre la carpeta y luego haga un clic en “Propiedades”.
3. Hacer clic en la pestaña “Compartir”.
4. Marcar la casilla “Convertir esta carpeta en privada”.
5. Hacer clic en Aceptar.
Para configurar Windows XP para que muestre archivos ocultos:
Haga doble clic en el icono de mis herramientas
Haga clic en el menú Ver
Realice uno de los siguientes pasos:
- Seleccione "Mostrar todos los archivos".
- En el cuadro Configuraciones avanzadas, en la carpeta "Archivos ocultos", seleccione Mostrar todos los archivos.
- Seleccione "Mostrar todos los archivos".
- En el cuadro Configuraciones avanzadas, en la carpeta "Archivos ocultos", seleccione Mostrar todos los archivos.
Haga clic en Aplicar y después en Aceptar
MIS COMENTARIOS
La consulta de cómo ocultar y mostrar archivos no fue muy fácil, pero al encontrarlo y realizar la practica si funciono pues las carpeta que escogí la oculte para que nadie la viera, lo que quiere decir que si logre hacer la practica…….
martes, 22 de noviembre de 2011
PRACTICA 27
Como comprimir archivos con WinRAR
El programa Winrar es el compresor (y descompresor) más utilizado. Si utilizamos programas de intercambio como emule o Kazaa se nos hará casi imprescindible, ya que muchas de las descargas (por ejemplo, discos enteros, programas, imágenes de Nero, Clone, etc..) vendrán comprimidas, y para poder utilizar lo que nos descargamos tendremos que descomprimirlas. Las películas o las canciones sueltas posiblemente no requieran de la utilización de ningún programa de descompresión, pero en el resto de casos es prácticamente seguro que sí lo necesitemos.
La extensión típica de un archivo comprimido en Winrar es "rar", pero esto no obsta para que con el mismo programa podamos descomprimir otros formatos, otras extensiones, como por ejemplo "zip". Así, con tener Winrar también podremos descomprimir archivos pertenecientes a "Winzip". Pero esto no es todo, y también podemos utilizar parcialmente archivos comprimidos en otros formatos, como por ejemplo "ace", "cab", "arj", "lzh" o "tgz".
En un uso común, estas últimas extensiones no serán muy utilizadas. Si acaso la extensión "ace", que sí es común utilizando emule, o "arj", viejo formato de compresión pero cada vez más en desuso.
Lo dicho hasta ahora de estas extensiones obedece a que si nos descargamos algún archivo de esos tipos podremos descomprimirlos con nuestro "Winrar", pero el caso contrario, a la hora de comprimir uno o varios archivos, el formato comprimido con este programa será siempre "rar", que al fin y al cabo es el más funcional de todos.
Antes de pasar a describir métodos sencillos de compresión y descompresión con este programa, hay que decir que una vez instalado el programa en nuestro ordenador (que se instalará normalmente en archivos de programa\winrar\), nos aparecerá un acceso directo que nos permitirá acceder a una ventana.
Realmente, utilizar el programa de este modo, abriéndolo y utilizándolo desde dentro de él, además de ser más enrevesado, también es un proceso más lento, ya que podemos utilizar winrar simplemente con clickear con el botón derecho de nuestro ratón y utilizando las diferentes opciones que nos posibilita (tanto de compresión como de descompresión).
Comprimir un archivo rápidamente.
El programa Winrar sirve para comprimir y descomprimir archivos. Una primera función, simple y rápida sería la de comprimir cualquier tipo de archivo de manera directa. Para ello, no es necesario abrir el programa en sí, sino que deberemos dirigirnos a la carpeta donde tengamos ubicado el archivo o archivos a comprimir. Una vez estemos en dicha carpeta y hayamos seleccionado el o los archivos (para seleccionar varios, simplemente abría que pasar el ratón, con el botón izquierdo apretado, por encima de ellos), en definitiva, cuando tengamos el elemento seleccionado que queramos comprimir, lo que haremos será apretar con el botón derecho del ratón y no saldrán una serie de opciones como en la imagen de abajo.
En ella, observaremos que se nos dan diferentes opciones, diferentes pestañas, y quizá la más importante sea la que se nos muestra en "Partir en volúmenes", ya que ahí podremos configurar si lo que queremos es que nos comprima el archivo y nos lo divida para que quepa en un cd (650 o 700 mb) o en un disquete (1,44), etc, y de superar dicho tamaño, lo que hará será crearnos diferentes archivos rar, numerados; o si no picamos en dicha opción, simplemente nos comprimirá el o los archivos seleccionados en un solo archivo rar, tenga el tamaño que tenga.
Seguidamente se daría a aceptar y el archivo empezaría a comprimirse. Realmente, una vez seleccionada cualquiera de las opciones, la forma de comprimirse es la misma, y aparece la siguiente ventana, que una vez finalizada la compresión se cerrará automáticamente:
Si el archivo es grande, podemos elegir la opción de picar en "segundo plano", y el archivo se seguiría comprimiendo (o descomprimiendo, según el caso) en un segundo plano, apareciéndonos un icono en la barra de tareas, al lado del reloj de Windows.
2. "Añadir a "*.*.rar". En esta opción, la ventana conforme aparece en la imagen 2 no aparecería, y la compresión sería automática. Apareciéndonos el archivo rar en la misma carpeta donde tenemos el o los archivos que deseamos comprimir.
3. "Añadir y enviar por email". Aquí la posibilidad que se nos brinda es la de poder comprimir un archivo y enviarlo directamente a través de correo electrónico a alguien que deseamos que lo reciba. Aquí nos aparecerán las ventanas que hemos denominados imagen 2 e imagen 3, y los pasos a realizar son exactamente igual que lo afirmado anteriormente, con la novedad de que una vez terminado el proceso de compresión, winrar abrirá automáticamente el programa de correo que tengamos (outlook, incredimail, etc..) para realizar desde allí la acción de enviar el archivo comprimido a otro usuario).
4. "Añadir a "*.*.rar y enviar por email". Al igual que ocurría en el apartado 2 respecto del apartado 1, en este caso, la única diferencia con el apartado anterior (3) es que aquí no se nos abrirá la ventana de la imagen 2, y directamente empezará el proceso de compresión, para posteriormente abrirse el programa de correo que tengamos y desde allí enviar el archivo rar creado.
Descomprimir un archivo rápidamente.
La simplicidad del compresor winrar es que, así como los pasos para comprimir han resultado sencillos e intuitivos, el proceso contrario, para descomprimir, se puede llevar a cabo con la misma facilidad, ya que lo único que cambia es que se hace un camino de vuelta, pero las opciones y los pasos son los mismos.
Como podemos observar, las posibilidades para descomprimir se muestran claramente, ya que al lado de ellas vuelve a aparecer el símbolo de winrar , con lo que nos hemos de centrar en ellas para descomprimir. Analicemos de nuevo cada una de las opciones:
1. "Extraer ficheros...". Optando por esta posibilidad, se nos volverá a abrir una ventana, la siguiente:
Aquí recomiendo no cambiar la configuración que se nos da, y simplemente nos limitaríamos a mostrar dónde queremos que el archivo o los archivos que tengamos comprimidos se descarguen. Para ello seleccionaremos la carpeta en donde queramos ubicar los archivos producto de la descompresión (podemos crear una carpeta nueva, por ejemplo, y quizá sea lo más conveniente, para que una vez descomprimidos los archivos éstos no se mezclen con otros posibles archivos que nosotros tengamos con anterioridad). Así, una vez localizada la carpeta en donde se descomprimirán los archivos, se daría a aceptar y aparecería una ventana como la siguiente (que es la ventana que aparecerá en toda descompresión también):
Aquí, como en el caso anterior de la compresión, también podemos optar porque la descompresión se realice en un segundo plano, y nos aparecería el icono de winrar
2. "Extraer aquí". Con esta opción lo que se consigue es celeridad, ya que no tenemos que estar buscando una carpeta en la que ubicar los archivos que se extraigan del archivo o archivos rar, pero también podemos con ello mezclar los archivos descomprimidos con archivos que tengamos en esa misma carpeta con anterioridad, por lo que lo recomendable, en caso de utilizar esta opción, es crear una carpeta nueva e introducir en ella el archivo rar que se quiera descomprimir, para así no mezclar archivos
3. "Extraer en *.*\". Esta opción es un compendio de las dos anteriores, y así en ésta lo que se consigue es descomprimir determinado archivo rar dentro de una carpeta concreta, que será siempre con el mismo nombre que el archivo rar, y esta carpeta se alojará en la misma carpeta en la que se encuentre el archivo rar que se descomprime. Se gana velocidad, ya que no se tiene que elegir la carpeta en la que almacenar los archivos resultantes de la descompresión, pero también se consigue seguridad, al no mezclar en ningún caso estos archivos con archivos anteriores.
Otras utilidades interesantes.
Otra utilidad que considero interesante es la posibilidad de analizar, antes de comprimir, el grado de compresión y la extensión que tendrá el archivo comprimido.
Como podemos observar, en esta ventana que se nos abre, entre otras opciones está la de "estimar", y con ella podremos analizar cómo quedará el archivo comprimido y la extensión y compresión que tendrá. Esto en archivos pequeños no es muy importante, pero sí en archivos grandes donde se duda sobre si entrará o no en un cd, por ejemplo, y no tenemos que comprimir si luego ocupará más de lo que nuestro cd admite, por ejemplo. Así, una vez estimado nos aparecerán los datos tal y como siguen:
En el ejemplo que hemos puesto, que es el mismo archivo que hemos puesto para el resto de ocasiones, la compresión estimada es relativamente poca, ya que permanece al 98%, pero en otras ocasiones la compresión sí que sería importante. Además, aunque no podamos comprimir mucho los archivos, sí que nos puede interesar utilizar la compresión por el hecho de reunir una serie de archivos (los que sean) en uno solo, comprimido. Eso es lo que ocurre cuando se tiene que colgar algo en internet, que ha de ir reunido en un solo archivo, y la forma más lógica es utilizando un compresor como el winrar
En resumen.
Winrar es el programa de compresión más utilizado actualmente, y por ello los formatos más comunes de compresión son los que winrar es capaz de descomprimir. Así, con winrar podremos descomprimir formatos como zip, ace, arj, etc.., además del propio formato rar. Además, winrar posibilita una compresión o descompresión sencilla, con la utilización de las funciones que aparecen al clickear con el botón derecho del ratón, como se ha visto anteriormente. La única nota negativa es el hecho de que este programa es shareware, por lo que solo lo podremos utilizar gratuitamente durante un periodo de 40 días, tras los cuales tendremos que adquirirlo (o registrarlo, si tenemos una clave válida, aunque ciertamente no es difícil conseguirla).
COMENTARIOS
LA PRACTICA REALIZADA HOY SE NOS HIZO DIFICIL YA QUE NO SABIAMOS NI QUE HACER O MAS BIEN COMO HACERLO,PERO TRATAMOS DE HACER UN BUEN TRABAJO CON LA PRACTICA..
EL PROGRAMA INSTALADO EN ESTA COMPUTADORA ES DE MAYOR AYUDA YA QUE PROHIBE A GENTE DESCONOCIDA ENTRAR A A VER CIERTOS DOCUMENTOS O ARCHIVOS…
viernes, 11 de noviembre de 2011
martes, 8 de noviembre de 2011
PRACTICA 25
CONEXIONES DE CORRIENTE ELECTRICA EN NUESTRO LABORATORIO DE TRABAJO
v La computadora cuenta con un tomacorriente pero sin descarga a tierra física
v Los cables del área de trabajo si la invaden pues al momento de querer pasar a tu computadora debes hacerlo con mucho cuidado ya que el espacio es muy pequeño y puedes desconectar la computadora de tu compañero
v El flujo del voltaje si corresponde a los 110V
v Si es importante que cada computadora tenga su propio regulador ya que si un regulador deja de funcionar las computadoras de los demás que la tengan conectada en este también se apagarían o dejarían de funcionar
v Aquí todos los reguladores tanto como los tomacorrientes si están bien conectados y en un buen estado ya que si no lo es así las computadoras tendrían algún fallo
Entrevista al personal de nuestro centro de computo
1-¿CUAL ES SU NOMBRE?
Mario Ávila Contreras
2-¿DE QUE SE ENCARGA USTED EN ESTE CENTRO DE COMPUTO?
Soy ingeniero en sistemas computacionales además de ser el profesor de esta aula, encargado de darles la clase de cómputo, de checar que funcionen bien y todo lo que vaya relacionado a estas.
3-¿ES FACIL MANEJAR UN EQUIPO DE COMPUTO?
Pues para mi si es mi especialidad además de que llevo un buen tiempo en esto
4-¿ A TENIDO PROBLEMAS ALGUNA VEZ CON LAS COMPUTADORAS?
Si, muchos. En ciertos casos porque no hay internet, porque la computadora no ensciende,por que algunos alumnos no manejan con tanta facilidad la computadora, entre otras cosas
BUENO PROFESOR PUES GRACIAS POR DARNOS TIEMPO VALIOSO Y POR SUS RESPUESTAS A TODAS NUESTRAS PREGUNTAS.
ALUMNAS:
YESSENIA TREJO MEZA
DARIELA GOMEZ RONDAN
ENTREVISTA A UN SEÑOR PADRE DE FAMILIA TRABAJADOR DE LA MICARE SOBRE EL PERSONAL QUE PUEDE TRABAJAR EN UN CENTRO DE CÓMPUTO
1-¿CUAL ES SU NOMBRE?
Carlos Enrique Gómez Santana
2-¿ QUE SABE USTED ACERCA DE UN CENTRO DE COMPUTO’
Que se utilizan computadoras donde ustedes los muchachos pueden realizar sus tareas
3-¿Qué CREE QUE SE NECESITE PARA UN CEMNTRO DE COMPUTO?
Computadoras, Estudiantes, Profesores, Internet
4-¿SABE DE LAS PERSONAS QUE TRABAJAN EN UN CENTRO DE COMPUTO?
Los encargados de este centro, trabajadores, técnicos
5-¿SABE DE QUE SE ENCARGA UN TECNICO?
De arreglar las computadoras, mantener limpias las computadoras, y estarlas checando según su función
BUENO SEÑOR PUES GRACIAS POR SU COOPERACION EN CUANTO A ESTA ENTREVISTA
ALUMNAS:
YESSENIA TREJO MEZA
DARIELA GOMEZ RONDAN
lunes, 7 de noviembre de 2011
practica 24
PERSONAL
NOMBRE CARGO FUNCIONES
Jefe de Computo Responsable de centro de
computo
Administrar y Coordinar Los
Centros de Cómputo.
Contacto principal de las
Academias CISCO y SUN.
Administrar Servidores de
MAIL, de ARCHIVOS, de DNS,
de EVALUACION DOCENTE.
Administrar la RED LOCAL.
Configuración de equipos
Configuración de dispositivos
Técnico:
Ulises Bernal Vera Auxiliar administrativo
Soporte A Los Equipos
Apoyo a Usuarios
Impresiones
Técnico
Michael Flores Pozos Auxiliar administrativo
Soporte A Los Equipos
Apoyo a Usuarios
Impresiones
documentación
Técnico:
Rodrigo Emanuel Hernández
Martínez
Auxiliar administrativo
Soporte A Los Equipos
Apoyo a Usuarios
Impresiones
viernes, 28 de octubre de 2011
PRACTICA 23
(=COOMENTARIOS=)
La practica estuvo fácil en cuanto a desconectar cada parte del equipo pero al momento de volver a conectar todo otra vez se nos hizo un poco complicado porque pensamos que no íbamos a conectar el equipo correctamente aunque si lo logramos hacer y muy bien porque el equipo de computo está funcionando igual que antes, muy bien…..
martes, 25 de octubre de 2011
PRACTICA 22
USO DEL EQUIPO DE CÓMPUTO EN DISTINTAS CATEGORIAS:
Traslado
*Desconectar el equipo completamente.
*Verificar si hay algún disco en las unidades.
* Si el traslado es largo se hará en cajas.
*Los cables no deben estar sueltos esto evita accidentes
*Algunos dispositivos por el peso se trasladan individualmente.
Instalación.
* Si el traslado es largo se hará en cajas.
*Los cables no deben estar sueltos esto evita accidentes
*Algunos dispositivos por el peso se trasladan individualmente.
Instalación.
*verificar el manual del equipo.
*El espacio debe ser agradable para el usuario.
*El lugar debe estar en una superficie plana.
*El espacio debe ser agradable para el usuario.
*El lugar debe estar en una superficie plana.
Conexión y desconexión.
*El cable de alimentación eléctrica debe ser el ultimo y en conectarse y el primero en desconectarse.
*Los cables deben manipularse por el conector y no por el cordón.
*Verificar la conexión a tierra.
*Los cables deben manipularse por el conector y no por el cordón.
*Verificar la conexión a tierra.
Operación
*Tomar en cuenta la secuencia de encendido y apagado.
*Verificar el manual del fabricante.
*Verificar el manual del fabricante.
viernes, 21 de octubre de 2011
PRACTICA 20
CCleanerCCleaner es una aplicación gratuita, de código cerrado, que tiene como propósito mejorar el rendimiento de cualquier equipo que ejecute Microsoft Windows mediante la eliminación de los archivos innecesarios y las entradas inválidas del registro de Windows. También cuenta con la posibilidad de desinstalar programas desde su interfaz e inhabilitar la ejecución de aplicaciones en el inicio del sistema para mejorar la velocidad de arranque.Piriform, creadora de la aplicación, lanza una nueva versión de la aplicación cada dos meses aproximadamente y se puede actualizar automáticamente si se desea.El 3 de junio de 2011 fue anunciada la versión beta para el sistema operativo Mac OS X, compatible con las ediciones 10.5 (Leopard) y 10.6 (Snow Leopard)[][]
Funciones
Limpiador: elimina archivos temporales del navegador, del Explorador de Windows, del sistema operativo y de programas de terceros. También ofrece la posibilidad de añadir funciones de limpieza un poco más avanzadas. Para un borrado más seguro se pueden realizar 1, 3, 7 o hasta 35 pasadas para que sean menos recuperables por parte de programas especializados. El programa además puede limpiar el equipo cada vez que se inicie.
Registro: localiza y corrige problemas como extensiones de archivos, direcciones de programas inválidas y otras entradas no válidas. Para estar más seguridad, CCleaner permite hacer una copia de seguridad del registro antes de limpiarlo.
Herramientas: desinstala programas tal y como el panel de control de Windows, además ofrece la posibilidad de renombrar la entrada del programa, borrarla (eliminar del panel de control el programa pero sin desinstalarlo) y guardar a un archivo de texto. La función herramientas incluye la posibilidad de inhabilitar el inicio automático de algunas o de todas las aplicaciones a fin de dejar solo las necesarias para poder tener una mejor velocidad de arranque y apagado del sistema operativo, tal y como lo hace el comando msconfig de Windows.
COMENTARIOS
En esta práctica realizamos la descarga de Ccleaner y nos resulto más fácil de lo que pensábamos encontramos la descarga en el escritorio lo que realizamos fue abrirlo y ejecutar limpiador ya que estuviera hecha la limpieza de la computadora hicimos la reparación de programas lo que ayudo a nuestra computadora a que estuviera más rápida….
jueves, 20 de octubre de 2011
miércoles, 19 de octubre de 2011
PRACTICA 21
Antivirus
En informática los antivirus son programas cuyo objetivo es detectar y/o eliminar virus informáticos. Nacieron durante la década de 1980.
Con el transcurso del tiempo, la aparición de sistemas operativos más avanzados e Internet, ha hecho que los antivirus hayan evolucionado hacia programas más avanzados que no sólo buscan detectar virus informáticos, sino bloquearlos, desinfectarlos y prevenir una infección de los mismos, y actualmente ya son capaces de reconocer otros tipos de malware, como spyware, rootkits, etc.
LOS DIEZ ANTIVIRUS MAS EFICACES EN LA ACTUALIDAD:
1. G DATA 2008 version 18.2.7310.844 - 99.05%
2. F-Secure 2008 version 8.00.103 - 98.75%
3. TrustPort version 2.8.0.1835 - 98.06%
4. Kaspersky version 8.0.0.357 - 97.95%
5. Scan version 9.0.742.1 - 97.44%
6. The Shield 2008 - 97.43%
7. Antivirus version 8.1.00.331 Premium - 97.13%
8. Ashampoo version 1.61 - 97.09%
9. Ikarus version 1.0.82 - 96.05%
10. Antivirus version 8.1.00.295 Classic - 95.54%
1. G DATA 2008 version 18.2.7310.844 - 99.05%
2. F-Secure 2008 version 8.00.103 - 98.75%
3. TrustPort version 2.8.0.1835 - 98.06%
4. Kaspersky version 8.0.0.357 - 97.95%
5. Scan version 9.0.742.1 - 97.44%
6. The Shield 2008 - 97.43%
7. Antivirus version 8.1.00.331 Premium - 97.13%
8. Ashampoo version 1.61 - 97.09%
9. Ikarus version 1.0.82 - 96.05%
10. Antivirus version 8.1.00.295 Classic - 95.54%
ANTIVIRUS MÁS UTILIZADOS EN LA ACTUALIDAD:
· McNorton Antivirus 2000
· Afee Virus Scan
· Panda Antivirus Platinum
· Antiviral Toolkit Pro
Suscribirse a:
Entradas (Atom)